Tutorial: Create an NGW Analysis Driver for Dakota
This section shows you the concrete steps for creating a workflow-based Dakota analysis driver. This is meant to be an exemplary tutorial, and not the “only” way to do things. In practice, you can use any combination of nodes to get from point A to point B; in fact, you are encouraged to experiment with NGW to see what it is capable of.
Note
You can read more about the relationship between Dakota analysis drivers and Next-Gen Workflow here.
We will use the classic cantilever beam problem for this example, available in the shipped Dakota example files.
Prerequisites
Setup your system path to include Dakota!!! Some workflow nodes require access to the bin directory of Dakota (for example, the “pyprepro” node). As a result, before you create any workflows that will be executed as analysis drivers for Dakota, make sure that Dakota’s “bin” directory is available on your operating system’s path (“PATH” variable on Unix, “Path” variable on Windows).
Your cantilever.template must be marked up with supported markup. Consult the section on marking up a template file. if you need help with this. The following example will use modern DPREPRO/pyprepro markup. You may choose to APREPRO instead if you wish, but note that aprepro uses slightly different syntax.
You must first create a new workflow using the Workflow-Based Dakota Driver wizard.
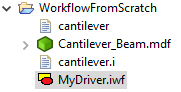
Double-click the IWF file generated by the Workflow-Based Dakota Driver wizard to get a look at the workflow canvas:
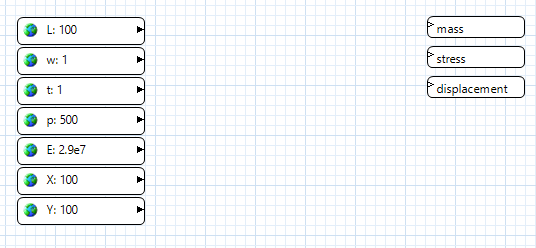
These nodes were generated thanks to the Workflow-Based Dakota Driver wizard. Now all that’s left is to create intermediate nodes that pass information between the input parameters and output responses.
Pre-Processing
Let’s focus on pre-processing first. In the Palette view, expand the “Dakota” folder. Select “pyprepro” and drag it onto the workflow canvas. This node is responsible for running the pyprepro pre-processing utility that typically comes shipped with Dakota.
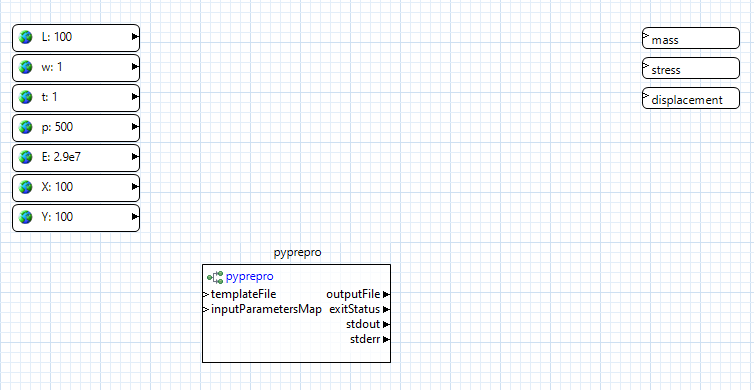
One of the nice things about the pyprepro node is that is does not require explicit connector lines to be drawn from each parameter node into itself. Rather, the mere presence of global parameter values is enough for the pyprepro node to work with. The “aprepro” node could be used in exactly the same way.
Using the Project Explorer view, not the Palette view, drag the “cantilever” executable file onto the canvas. Select the “a plain file node” radio button and click OK. NGW will automatically convert “cantilever” to a file node. Do the same for the “cantilever.template” file that we previously marked up.
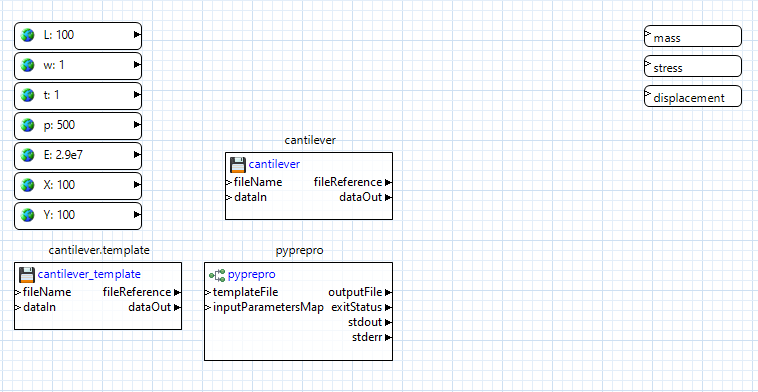
Connect the “fileReference” output port of the cantilever.template node to the “templateFile” input port of the pyprepro node. This will let pyprepro know which template file to place the global parameter values in.
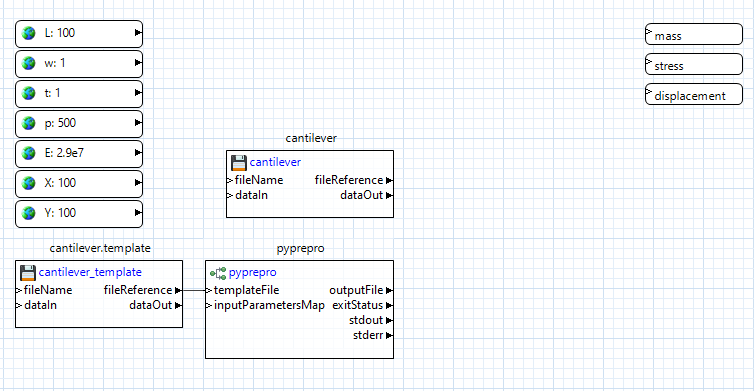
Simulation Model Execution
Let’s focus on executing the simulation model next. Using the Palette, expand the Applications folder and drag the “externalProcess” node onto the canvas. This node is responsible for performing the execution of our black-box simulation model.
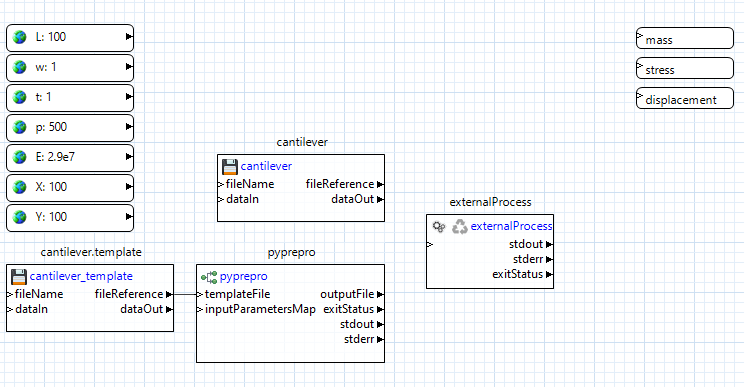
Now, from pyprepro’s “outputFile” output port, drag a connector to the blank space beneath “stdIn” on the externalProcess node to create an input port also called “outputFile.” Then, drag a connector from the cantilever file node’s “fileReference” output port to blank space on the externalProcess node to create an input port also called “cantilever”.
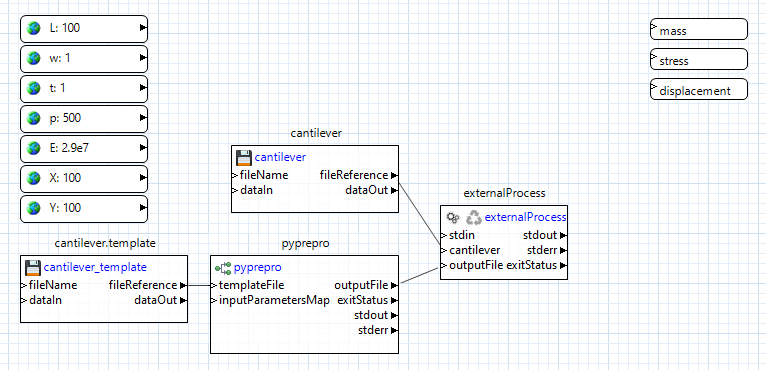
Let’s review what’s happening here. We have provided the externalProcess node with references to two files – the “cantilever” executable file that is sitting in our workspace, and to a processed input file that doesn’t exist yet, but will be created by the pyprepro node at runtime.
Next, we need to tell the externalProcess node what to do with these two files. The “cantilever” executable is actually a Python script with the .py extension removed; because of that, we’ll need to call it using Python.
Click on the externalProcess node to bring up its properties in the Settings editor view.
In the “command” field seen in the Settings editor view, type the following:
python ${cantilever} ${outputFile}
Note the syntax of dollar signs and curly brackets. These are tokens that will get replaced at runtime as appropriate. They will be replaced because the token names match the names of input ports for this node, so NGW will know what to replace the tokens with. Essentially, what we are saying here is “replace the token ${cantilever} with a path to the cantilever file, and replace the token ${outputFile} with a path to the processed input file when it gets created by pyprepro node.” This relieves the user from having to worry about paths to files that can potentially change as the workflow is running.
Post-Processing
Now let’s post-process the output from our cantilever executable. From the “Dakota” folder in the Palette view, drag a “qoiExtractor” node onto the canvas:
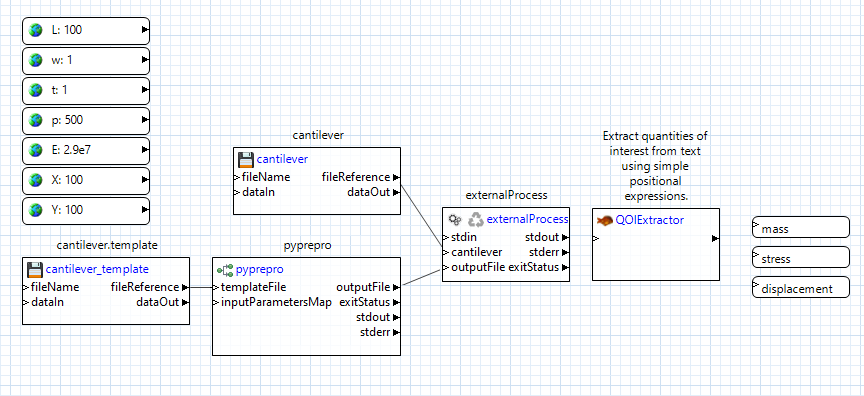
The “qoiExtractor” node works with “QOIs” (short for “quantity of interest”), which is simply a value extracted from a body of unstructured text. These are the values that will eventually be returned to Dakota as responses.
Our cantilever black-box simulation model only prints out to the console, so we can grab the externalProcess node’s “stdout” output port, and drag a connector from it to the “qoiExtractor” node’s “inputText” port to forward all output stream text into the qoiExtractor node:
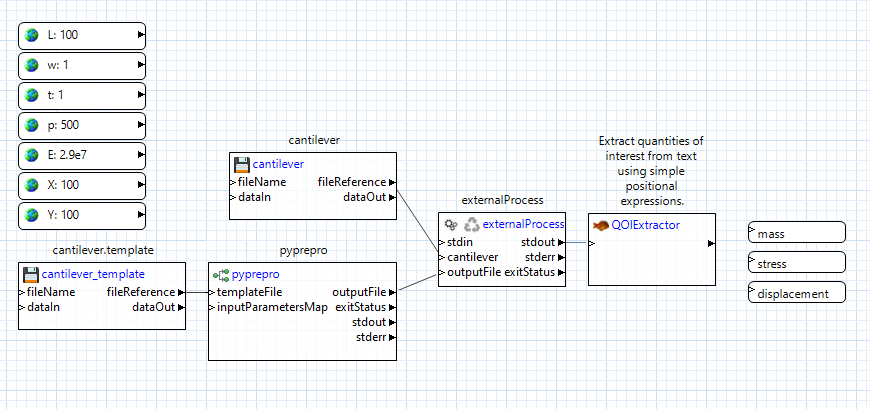
Click on the “qoiExtractor” node to bring up its properties in the Settings editor view:
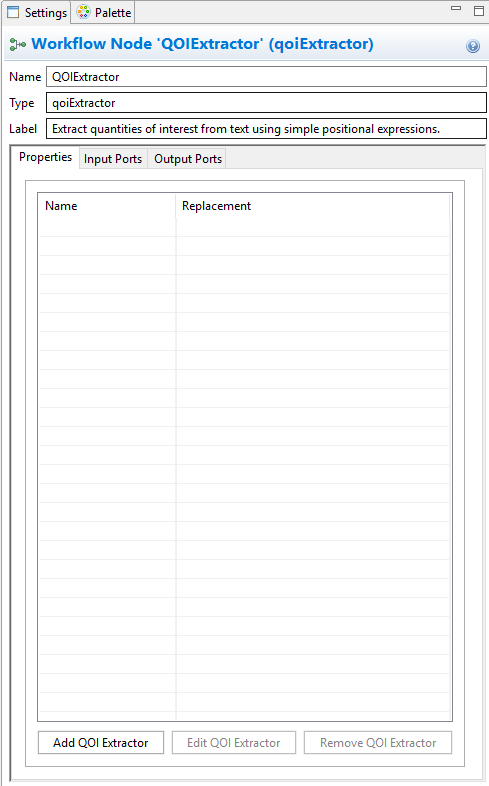
We need to now tell this node what quantities of interest (QOIs) to extract from the stream of input text it’s going to receive. Because the “qoiExtractor” node will connect directly to our already-created response nodes, we’re going to need to extract three QOIs from the text – “mass,” “stress,” and “displacement.”
Click on “Add QOI Extractor.” In the first dialog that pops up, type in “mass” and click OK. Use the next dialog to extract “mass” from the expected output of the “cantilever” executable.
Follow the same process to create QOI extractors for “stress” and “displacement.”
When you’re done, your settings editor view should look something like this:
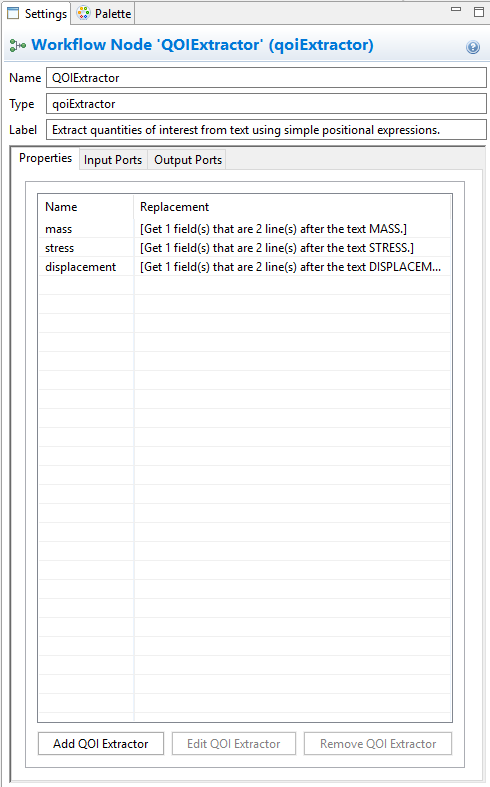
Click on Apply in the bottom-right corner of the Settings editor view to save the changes. Note that something has happened to the “qoiExtractor” node. For each new QOI extractor that we added, a new output port with the same name has been added to the “qoiExtractor” node. Each output port knows how to forward the value of the corresponding extracted QOI, so now all that remains is to connect each of these output ports to the already-created response nodes.
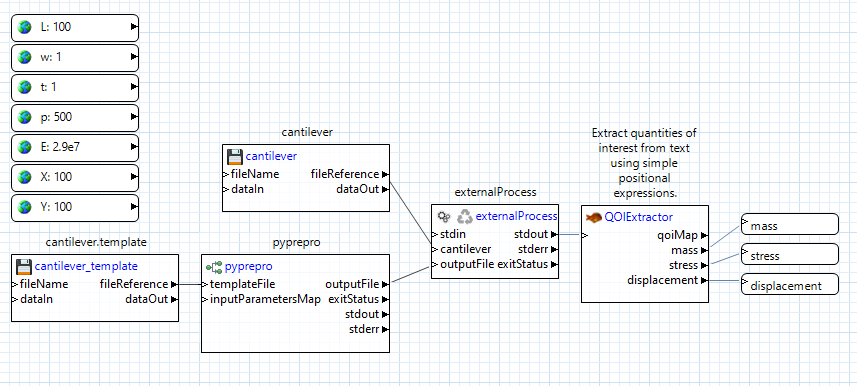
And we’re done!
Running this workflow by itself

If you defined initial values for each of your input parameters, then at this point, you can hit one of the two play buttons on the action ribbon to see this workflow run in isolation, as well as test whether it’s working as expected. It’s highly recommended that you verify that the workflow behaves correctly by itself before attaching it to a Dakota study.
What happens when Dakota calls this workflow?
So, we now have a workflow that can read in parameters and return response values. This is cool, but what we want eventually is for Dakota to provide new parameters on each Dakota iteration. How do we do that?

